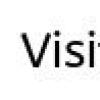Как я делал управленческий учет в Excel. В помощь бухгалтеру – полезные функции Excel Бухгалтерский учет в excel примеры
Руководство компаний, которое приняло решение о начале внедрения системы управленческого учета и непосредственно самого бюджетирования, на первых шагах вынуждено столкнуться с несколькими проблемами , а именно:
- нехватка финансового капитала на внедрение специально разработанной платформы;
- отсутствие четкого понимание того, что необходимо делать.
В таких ситуациях на помощь приходит MS Excel , которая кроме того, что является бесплатной, еще и представляет собой универсальный вариант программного обеспечения для полноценного ведения управленческого учета.
 Бухгалтерский учет в обязательном порядке должна вести любая организация, вне зависимости от того, в какой сфере она работает, каковы масштабы и так далее. Во многом это связано с тем, что бухучет должен устанавливать все факты жизнедеятельности компании и отображать их на соответствующих счетах для достижения максимальной картинки финансового положения в целом.
Бухгалтерский учет в обязательном порядке должна вести любая организация, вне зависимости от того, в какой сфере она работает, каковы масштабы и так далее. Во многом это связано с тем, что бухучет должен устанавливать все факты жизнедеятельности компании и отображать их на соответствующих счетах для достижения максимальной картинки финансового положения в целом.
Сведения бухгалтерского учета нередко являются базой для определения налоговых обязательств организации. К примеру, налоговая база на имущество определяется по сведениям бухучета.
Главным предназначением бухучета и параллельно конечной бухгалтерской отчетности является предоставление интересующимся пользователям (внешним) обобщенной информации относительно итогов трудовой деятельности за определенный отчетный период.
В качестве заинтересованных пользователей могут выступать:
- банковские учреждения;
- прочие кредиторы;
- инвесторы и так далее.
Иными словами, в учет берутся все без исключения лица, перед которыми у компании есть долговые обязательства.
В свою очередь, управленческий учет используется исключительно руководством предприятий, а не внешними пользователями. Часто он применяется не только менеджерами компании для оценки текущего положения, но и позволяет предоставлять достоверные сведения для принятия верных управленческих решений, включая возможность мгновенно реагировать на различные факторы.
Важно обращать внимание на то, что пользователи, на которых в первую очередь ориентирована управленческая отчетность, могут быть самыми разными: начиная от непосредственно самих структурных подразделений и заканчивая президентами организаций либо управляющими партнерами.
В свою очередь, направленность управленческого учета на качественные и мгновенные принятия каких-либо решений руководством объясняется разницей в форматах непосредственного представления значений рассматриваемого учета по сравнению с бухгалтерским.
Помимо этого, управленческие отчеты могут различаться высокой степенью детализации или, проще говоря, используемыми способами учета (к примеру, действующим НК РФ, а не РСБУ либо же МСФО), применяемыми специальными счетами/субсчетами, которые не могут быть задействованы в бухучете, а также высокой регулярностью формирования и так далее.
Как составить
 Многие отечественные компании сегодня практикуют использование управленческого учета в таблицах, сформированных в MS Excel.
Многие отечественные компании сегодня практикуют использование управленческого учета в таблицах, сформированных в MS Excel.
Во многом это связано с тем фактом, что Excel, по сути, относится к универсальному инструменту , который включает в себя огромный набор математических формул, алгоритмов, специальных механизмов учета и так далее, но при этом не требует каких-либо существенных затрат (к примеру, как это требует иное программное обеспечение учета).
Исходя из этого, благодаря использованию MS Excel, квалифицированный персонал имеет право сформировать все необходимые для принятия каких-либо решений отчеты .
Стандартный управленческий учет в обязательном порядке должен включать в себя несколько базовых компонентов :
- отчет относительно прибыли и финансовых затрат;
- отчет относительно движения финансового капитала;
- баланс организации.
В процессе формирования необходимых таблиц, изначально необходимо обращать внимание на обособленность таблиц.
Каждая отдельно взятая таблица (включающая сведения относительно той или иной стороны трудовой деятельность организации) в обязательном порядке предоставляется отдельный лист. Нет необходимости стараться вместить все на одном листке (имеется в виду все числовые показатели). Более того, объем книги может существенно различаться в зависимости от того, какой уровень детализации затребован руководством.
Для решения данной задачи на практике нередко используются встроенные функции Excel, среди которых выпадающие списки, группировки и так далее.
 Все сформированные таблицы с исходными сведениями в обязательном порядке следует размещать на отдельных листах
Excel
(допустим, лист учета прибыли от реализации строительных материалов и так далее), а в самом начале данной книги следует создать сводную таблицу, в которой с помощью выпадающих списков отображаются конечные показатели относительно иных листов книги.
Все сформированные таблицы с исходными сведениями в обязательном порядке следует размещать на отдельных листах
Excel
(допустим, лист учета прибыли от реализации строительных материалов и так далее), а в самом начале данной книги следует создать сводную таблицу, в которой с помощью выпадающих списков отображаются конечные показатели относительно иных листов книги.
По причине того, что группировка «Предметов бизнеса» остается одинаковой (к примеру, крупы-напитки и так далее), а непосредственно сами таблицы учета в Excel требуют к себе формирования огромного числа таблиц (учета прибыли, прямых финансовых затрат, косвенных денежных потерь, сопровождающих денежные затраты и так далее), компаниям необходимо помнить об одном нюансе.
Он заключается в том, что наиболее оптимальным инструментом в Excel по праву считаются справочники . В процессе их формирования организации смогут в полной мере по завершению таблиц применять их в качестве автозаполнения всех имеющихся полей.
Помимо всех имеющихся преимуществ наибольшее значение имеет наличие огромного числа всех необходимых формул и различных иных математических механизмов (к примеру, возможность автокорреляции, дисперсия, математическое ожидание и так далее), что оказывает существенную помощь в процессе проведения анализа конечных значений, а также планирования будущего развития.
Это дает полное право в конечном итоге принимать эффективные управленческие решения .
Алгоритм формирования
Алгоритм составления заключается в следующем :
- Проведение анализа денежной структуры организации.
- Обязательное формирование классификаторов управленческого учета.
- Создание плана счетов.
- Формирование концепции управленческого учета.
- Создание соответствующего перечня форматов управленческого учета.
- Внедрение системы и ее автоматизация.
На самом деле на практике многие отечественные организации уже показали, что разработка учета в Excel не составит большого труда. Достаточно только следить за достоверностью указанных сведений и четко придерживаться имеющегося алгоритма.
Для лучшего понимания стоит обратиться к картинке-инструкции :

Исходя из данного изображения, можно видеть, как предположительно должна выглядеть будущая модель.
Внедрение системы в организацию
В процессе внедрения управленческого учета в MS Excel изначально следует уделить внимание автоматизации учета финансовых потоков . Это своего рода информационная база управленческого учета в целом.
Финансовое движение, по сути, является своего рода отображением всех иных операций организации.
На следующем этапе идет внедрение учета прибыли и финансовых затрат. И только в последнюю очередь следует автоматизация активов и пассивов исключительно той части, которая не связана с финансовыми потоками и прибылью.
Существующие правила
На сегодня есть несколько ключевых правил , которые в обязательном порядке следует придерживаться в процессе внедрения автоматизированного управленческого учета в MS Excel.

- Разделение функций относительно указания сведений и тех, которые припадают на формирование различной отчетности. На первый взгляд это может казаться очевидным, поскольку нередко учреждения рисуют, к примеру, формулу отчета ДДС и в дальнейшем все имеющиеся операции по ДДС заносит в данную формулу.
- Указание сведений относительно различных хозяйственных операций в форме реестра однотипных записей.
- Указание сведений по всем имеющимся юридическим лицам и счетам, которые напрямую относятся к организации, в единый реестр.
Допускается возможность различными способами указывать сведения в Excel, поскольку ограничения отсутствуют.
Главное, чтобы это являлся единственный реестр по хозяйственным операциям, где в дальнейшем будет отображаться вся без исключения информация относительно организации, вне зависимости от того, к какому юридическому лицу она относится и какой есть расчетный счет.
Примеры
Пример финансовой структуры организации в управленческом учете на основании разработанных таблиц в Excel будет иметь примерно такой вид:

Что касается классификатора, то он имеет такой вид:

Хотелось бы уточнить тот факт, что классификаторы рассматриваемого учета могут описывать разнообразные объекты с целью их достоверной трактовки всеми без исключения участниками данной системы.
На сегодня существуют следующие наиболее популярные классификаторы :
- разновидность прибыли;
- разновидность изготавливаемой продукции либо предоставление каких-либо услуг (к примеру, строительных);
- различные типы клиентов;
- места формирования прибыли и финансовых затрат;
- разновидности финансовых потерь;
- разновидности обязательств;
- разновидность собственного финансового капитала;
- категория наемного штата сотрудников и так далее.
Исходя из всего вышесказанного, можно сделать вывод, что, по сути, в таком варианте учета, который был рассмотрен, нет ничего сложного.
Как вести управленческий учет в 1С — на видео.
Почему без Excel не обойтись
Без таблиц Excel современному специалисту не обойтись. Могу уверенно сказать, Excel нужен всем. Бухгалтеры не исключение.Умелое использование Excel позволяет значительно снизить трудозатраты на анализ данных для различных управленческих отчетов и другой информации, в т.ч. построение таблиц для учета расходов компании и семьи.
Предлагаю вниманию специалистов две книги по табличному редактору Excel. Возможно, в каких-то моментах в книгах можно найти совпадения по рекомендуемым действиям, т.к. описываются разные модификации одной программы.
Сравнивать эти книги между собой я бы не стала. Подача материалов у авторов совершенно разная, а таблицы и практический материал не повторяются. Стиль авторов рассчитан на разные категории пользователей: начинающих и уже что-то умеющих по Excel.
Отмечу, что, начиная с версии Excel 2007, значительных изменений в интерфейсе программы не происходило. Большинство из рекомендаций можно применять к более поздним версиям программы.
«Excel: готовые решения бери и пользуйся», Н. Павлов, М.: Книга по требованию, 2014
Мне автор книги известен давно, еще по его сайту по Excel, на котором я часто находила решение своих вопросов, пользовалась его надстройкой, поэтому выход книги был для меня приятным сюрпризом. Мне посчастливилось получить подарочное издание - книга формата А4.Книга - большой сборник готовых решений на самые распространенные проблемы пользователей. По моему мнению, книга рассчитана на уже что-то знающих и умеющих пользователей, хотя в описании указано, что она предназначена для пользователей любого уровня.
Один из самых ценных инструментов Excel - Сводные таблицы - описан в книге подробно. Приводится множеством примеров с вопросами управленческого характера, ответы на которые можно получить с использованием Сводных таблиц Excel.
Сейчас много сайтов, журналов, тренингов и вебинаров по изучению инструментов Excel, но не все специалисты читают эти журналы, посещают семинары и вебинары. Многие из моих знакомых бухгалтеров делают множество различных табличек в Excel, но им не известны Сводные таблицы Excel. И они не понимают, какую пользу несут эти таблицы.
Н.А.Павлов в книге пишет: «Составить сложнейший отчет по исходной таблице в несколько тысяч строк в несколько движений мышью, даже без использования клавиатуры - это сильно». Полностью согласна с автором. Сводные таблицы дают широчайшие возможности для анализа.
Сводные таблицы я освоила во время работы в отделе выездных налоговых проверок. Передо мной стояла задача - проанализировать в кратчайшие сроки 20 расчетных счетов налогоплательщика за три года. Количество операций по некоторым счетам было более 30 000. Параллельно была другая ВНП, в которой я тоже была в составе группы. Попав в такую ситуацию, волей-неволей начнешь искать способ ускорить время на анализ данных. И за несколько дней домашних поисков в интернете я нашла - Сводные таблицы Excel.
Когда видишь, что большая таблица расчетного счета за пару движений разделяется по категориям (шапка счета), с которыми ты можешь делать что угодно: менять местами, сводить в одну общую таблицу, вычленять и фильтровать какую-то категорию - и всё в зависимости от результата, который необходимо получить -это не просто сильно, это мощно.
Это очень облегчает работу при анализе и значительно сокращает время на него. Моим «know-how» я поделилась с коллегами из отделов выездных проверок. Это позволило им сократить время на анализ не только расчетных счетов, но и других табличных данных.
Сейчас, во время работы бухгалтером бывают моменты, когда возникает необходимость сделать Сводную таблицу и сверить какие-то данные. Мой замглавного бухгалтера, которую я обучила Сводным таблицам, делает там свои расчеты и таблицы.
Уверена, как только бухгалтеры и другие специалисты попробуют Сводные таблицы Excel, в дальнейшем будут использовать их постоянно.
В книге 14 разделов, я же рассказала только об одном. Каждый раздел содержит подробное описание приводимых инструментов и множество скриншотов, где необходимо. Есть инcтрументы Excel, которые в совокупности со Сводными таблицами дадут еще более сильный результат для анализа данных. Я их еще только осваиваю.
«Excel 2007», И.Г. Пащенко, М.: Эксмо, 2009
Книга построено по принципу ответов на возникающие вопросы пользователей. Рассчитана, в основном, для начинающих, но и специалисты среднего уровня что-то для себя полезного в ней найдут. Материал написан очень подробно, при этом никакой лишней информации. Задан вопрос, выделенный жирным шрифтом, приводится немного теории и сразу же по пунктам описывается путь практического применения. Ответ на вопрос пользователем получен. Все четко, ясно. Автор молодец.Материал изложен кратко, в виде четких пошаговых инструкций, что даст вам возможность сразу же начать работу. Описано, как настроить программу под себя, работать с формулами и функциями, строить диаграммы и графики, анализировать и обрабатывать данные.
Книгой я часто пользовалась, заглядываю и сейчас. Свою книгу я нашла значительно позже года выпуска: она лежала в магазине уже со скидкой, т.к. видимо её посчитали неактуальной и убрали из основной продажи. Как недальновидно со стороны продавцов и удача мне. Рекомендую книгу к применению.
Обучающее видео по Сводным таблицам
Ниже - видео с мастер-классом по анализу данных с помощью сводных таблиц в Excel 2010. Он, вместе с книгами, поможет разобраться в этом полезном инструменте.
В настоящее время количество различных отчетов, которые готовятся всеми подразделениями организаций, неуклонно растет. Очень часто на предприятиях осуществляется автоматизация отчетности на базе различных программных продуктов (SAP, 1С, Инталев и прочее). Но даже в тех организациях, где система «автоматизирована», не обходятся без использования Excel. Поскольку в программных продуктах, которые используются для автоматизации, заложены общие принципы построения отчетов, а каждое предприятие - уникально, сложно унифицировать всю отчетность в специализированных программных продуктах, а иногда - и невозможно это сделать. И в этом случае на помощь приходят электронные таблицы Excel. Они позволяют дорабатывать отчеты, представлять информацию, полученную при выгрузке из той же 1С, в необходимом виде, а иногда и вообще служат основной программой ведения управленческой и прочей отчетности.
Программа Excel является одной из наиболее востребованных среди базового пакета Microsoft Office. Менеджер по продажам, используя таблицы, ведет систематизированную работу с клиентами. Секретарь ведет учет всех локальных нормативных актов, корреспонденции или готовит диаграммы на производственное совещание. Экономист обрабатывает первичную информацию и вычисляет показатели работы компании. Электронные таблицы - это самая популярная программа, используемая сотрудниками различных служб и различных направлений деятельности.
Особенно полезной программа оказывается для работников финансово-экономических отделов и бухгалтерии, если на нее возложены функции планирования и ведения управленческого учета. Программа Excel для бухгалтера предоставляет возможность консолидации данных, позволяя сводить информацию из нескольких файлов в один. Позволяет выбрать необходимую информацию, создавая отдельные таблицы, либо скрывая данные в исходной таблице. Позволяет систематизировать имеющуюся информацию по требуемым признакам и подбивать итоги.
Так или иначе бухгалтерия в Excel станет намного проще, если освоить несколько полезных приемов, которые смогут ускорить работу с данными. Узнайте, чем может быть полезен excel для бухгалтера в примерах, которые мы подготовили. Следующие упражнения в Эксель для работы бухгалтеров окажутся не просто полезными, а просто необходимыми.
Фундаментальный инструмент Excel
Кроме непосредственных обязанностей бухгалтеру могут добавить функции по подготовке коммерческих предложений, расчета договорных цен и прочее. Для выполнения расчетов необходимо применять различные коэффициенты и поправки, а также конвертировать цены. И главное, выполнять все действия быстро и без ущерба основным обязанностям.
Эксель для бухгалтера поможет в подготовке основного документа, который можно выполнять на основном листе, а дополнительные расчеты на отдельных.
Так, пересчитывая курс, в одной ячейке можно указать цену, во второй курс валюты, а в третьей задать формулу пересчета (= первая ячейка * вторая ячейка), далее нажать Enter и получить цену в рублях. В первом листе в нужной ячейке можно поставить “=”, перейти на второй лист и указать третью ячейку с итогом. Опять нажать Enter и получить результат.
Если необходимо провести такие расчеты по большому количеству пунктов, где изменяется только цена, то можно воспользоваться фундаментальным приемом Excel - автозаполнение формул, или протягивание.
Возможность протягивать формулы - одно из базовых функций программы. Она автоматизирует процесс подсчета данных в таблице, без многократного прописывания одной и той же формулы. Выполнять протягивание формул можно следующим образом.
В строке формул ставим равно и ссылку на ячейку из таблицы с исходными данными (=А3). После этого получим просто дублирование значения из таблицы. При протягивании этой ячейки получится копия таблицы с данным, которые будут изменяться соответственно со сменой информации в исходной таблице. Это пример протягивания ячеек без фиксирования диапазонов.

Можно закрепить ссылку, чтобы оставить ее неизменной при протягивании полностью, по строке или по столбцу. Фиксирование выполняется в строке формул с помощью знака $. Этот знак ставят перед той частью координат в ссылке, которую необходимо зафиксировать:
$ перед буквой – фиксирование по столбцу - $С1
$ перед цифрой – фиксирование по строке - С$1
$ перед буквой и цифрой – полное фиксирование ячейки - $С$1.
Подсчет календарных дней
Excel может стать незаменимым помощником даже в таких простых действиях, как подсчет календарных дней. Бухгалтеру необходимо точно знать сколько дней было в том или ином периоде, чтобы рассчитать проценты, размер пени, неустойки, кредита и тому подобное.
Если это небольшой отрезок времени, то его просто посчитать, воспользовавшись календарем, но для выполнения постоянных расчетов такой формат достаточно неудобен. В таких ситуациях приходит Excel в помощь бухгалтеру.
Чтобы выполнить расчеты, необходимо выделить три свободных ячейки в таблице. В одну нужно записать начальную дату, во вторую конечную, а третью оставить пустой для получения результатов.
Далее выбираем третью ячейку и жмем “Вставить функцию”, вы можете найти ее по значку ¶x. После нажатия всплывет окно “Мастер функций”. Из списка “Категория” выбираем “Дата и время”, а из списка “Функция”- “ДНЕЙ360” и нажимаем кнопку Ок. В появившемся окне нужно вставить значения начальной и конечной даты. Для этого нужно просто щелкнуть по ячейкам таблицы с этими датами, а в строке “Метод” поставить единицу и нажать Ок. Если итоговое значение отражено не в числовом формате, нужно проверить формат ячейки: щелкнуть правой кнопкой мыши и выбрать из меню “Формат ячейки”, установить “Числовой формат” и нажать Ок.
Еще можно выполнить подсчет дней таким способом: в третьей ячейке набрать = ДНЕЙ 360 (В1; В2; 1). В скобках необходимо указать координаты двух первых ячеек с датами, а для метода поставить значение единицы. При расчете процентов за недели можно полученное количество дней разделить на 7.
Также к дате можно прибавлять и отнимать любое количество дней. Чтобы это выполнить, нужно в одной ячейке написать дату, во второй разместить знак равенства, затем щелкнуть по ячейке с датой и набрать “+” или “-” и требуемое количество дней.
Сортировка данных
Очень удобная функция, которая позволяет разместить данные по возрастанию/убыванию. Также сортировать данные можно и для упорядочивания записей по дате.
Для выполнения этого действия необходимо выбрать область, которая требует сортировки. Затем можно нажать кнопку “Сортировка по возрастанию” в верхнем ряду меню “Данные”, ее вы найдете по знаку “АЯ”. Ваши данные разместятся от меньшего к большему по первому выделенному столбцу.

Таблицы Эксель для бухгалтера позволяют сортировать данные, начиная с первого выделенного столбца. Если вы выделили ячейки слева направо, то последовательность будет выполнена в крайнем левом столбце. Если справа налево, то в правом.
Если данные нужно сортировать по среднему столбцу, то можно использовать меню “Данные” - пункт “Сортировка” - “Сортировка диапазона”. В разделе “Сортировать по” необходимо выбрать столбец и тип сортировки.

Работа с длинными таблицами
Таблицы Excel для бухгалтера - многофункциональный рабочий инструмент, который содержит множество информации для ведения отчетности и выполнения текущих расчетов. При печати таблицы, которая не умещается на один лист, можно разместить ее “шапку” на каждой отдельной страничке, что облегчит поиск необходимых данных. Для этого нужно выбрать в меню “Файл”- “Параметры страницы” и закладку “Лист”. Размещаем курсор на “Сквозные строки” или “Сквозные столбцы” и в таблице кликаем на строки, которые нужно разместить на каждом листке.
Также для работы с такими документами можно использовать колонтитулы. В них отмечают необходимые данные, такие как дата, номера листов, имя составителя и прочее. Настройка колонтитулов доступна в “Параметрах страницы” - “Колонтитулы”. Там доступны готовые варианты разметки или возможность добавления собственного.
Кроме полезных приемов по работе в Эксель, бухгалтеру необходимо освоить его горячие клавиши.
Набор горячих клавиш Excel, без которых вам не обойтись
Применение этих сочетаний клавиш в Excel ускорит работу и поможет в выполнении анализа данных, построении графиков и форматировании таблиц.
- F4 - при вводе формулы, регулирует тип ссылок (относительные, фиксированные). Можно использовать для повтора последнего действия.
- Shift+F2 - редактирование примечаний
- Ctrl+; - ввод текущей даты (для некоторых компьютеров Ctrl+Shift+4)
- Ctrl+’ - копирование значений ячейки, находящейся над текущей (для некоторых компьютеров работает комбинация Ctrl+Shift+2)
- Alt+F8 - открытие редактора макросов
- Alt+= - суммирование диапазона ячеек, находящихся сверху или слева от текущей ячейки
- Ctrl+Shift+4 - определяет денежный формат ячейки
- Ctrl+Shift+7 - установка внешней границы выделенного диапазона ячеек
- Ctrl+Shift+0 - определение общего формата ячейки
- Ctrl+Shift+F - комбинация открывает диалоговое окно форматирования ячеек
- Ctrl+Shift+L - включение/ отключение фильтра
- Ctrl+S - сохранение файла (сохраняйтесь как можно чаще, чтобы не потерять ценные данные).
Использование горячих клавиш и полезных приемов в Excel упростят и ускорят вашу работу только при условии того, что вы уже на достаточном уровне владеете этой программой. Если вы хотите повысить свой уровень и эффективнее использовать электронные таблицы вести бухгалтерский учет в Эксель, то можете бесплатно скачать книгу
Современного бухгалтера невозможно представить без компьютера. Но для уверенной работы нужно уметь пользоваться не только бухгалтерскими программами, но и многими другими. Здесь вы найдете много полезной информации, изложенной легким и доступным языком и подкрепленной большим количеством практических примеров, характерных именно для работы бухгалтера.
Excel для бухгалтера
В данной главе мы научимся использовать табличный редактор MS Excel для профессиональной деятельности бухгалтера. В отличие от текстового редактора Word, средствами Excel можно выполнять массу вычислений, разной специфики и уровня сложности. Это позволяет формировать бухгалтерские документы, в которых пересчет итогов будет производиться автоматически при каждом изменении исходных данных (они могут находиться как в текущем документе, так и во внешних Excel-файлах). При этом возможно построение диаграмм, графиков, выполнение прочих расчетных операций.
Возможности и основные функции Excel применительно к бухгалтерии
Использование табличного редактора Excel позволяет формировать и выводить на печать документы, имеющие табличное представление, выполнять расчетные действия на основании исходных данных и др. Основные задачи, решаемые с помощью программы, можно сформулировать следующим образом.
Ввод, редактирование и оформление разнообразных табличных документов.
Выполнение расчетных действий с исходными данными с применением специально предназначенного инструментария.
Сохранение созданного документа в различных форматах (Excel, вебстраница, шаблон, текстовый документ и др.).
Ввод и обработка табличных данных с использованием встроенных механизмов формул, функций, макросов и др.
Анализ и управление данными (автоматический расчет итоговых и промежуточных данных, структуризация и консолидация данных, использование сводных таблиц и отчетов и др.).
Вставка в документ различных объектов (рисунок, функция, примечание, объект и др.).
Выполнение операций по ручному и автоматическому форматированию документа и его составных элементов; автоматическая проверка орфографии документа, оперативное устранение допущенных некорректностей с использованием механизма автозамены.
Импорт необходимых данных из различных источников (включая базы данных OLAP) и последующая их обработка. Поддержка XML-формата.
Настройка параметров представления табличного документа, а также настройка пользовательского интерфейса.
Доступ к данным совместно с другими программами (например, Word, Power Point, Access и др.).
Формирование самых разнообразных отчетов – аналитических, сводных, графических, в виде диаграмм и др.
Выполнение стандартных функций Microsoft Office – печать документа, поиск данных и их замена, проверка наличия ошибок и др.
Создание приложений с применением языка программирования VBA.
Защита табличного документа от неквалифицированного и несанкционированного доступа.
Специфика использования табличного редактора Excel для целей бухгалтерии может зависеть от особенностей постановки учетных и управленческих процессов на конкретном предприятии.
Термины и определения
Пользователь Excel должен знать и понимать перечисленные ниже основные термины и определения.
Автофигура – готовая к использованию фигура заданной формы, которую можно добавлять на рабочий лист либо в диаграмму. В Excel имеется встроенный набор автофигур.
Диаграмма – визуальный способ представления числовых значений. Программа Excel поддерживает работу с различными видами диаграмм: гистограммы, круговые, пузырьковые, графики и др.
Имя – идентификатор, который предоставляет возможность ссылаться на какой-либо объект (ячейку, диапазон, формулу и т. д.).
Константа – постоянное (невычисляемое) значение. Константой может быть, например, фиксированное число либо какой либо текст.
Контекстное меню – меню, содержащее список команд, которые предназначены для работы с конкретным объектом. Для вызова контекстного меню нужно щелкнуть на объекте правой кнопкой мыши либо нажать комбинацию клавиш Shift+F10 .
Массив – коллекция ячеек либо значений, которую используют как единое целое. Иначе говоря, массив – это группа элементов одного типа, которые имеют общее имя.
Настройка – изменение ныне действующих параметров работы Excel стандартными средствами, доступ к которым осуществляется из рабочего интерфейса MS Excel. Параметры работы программы можно разделить на два основных вида:
– общие параметры – редактирование этих параметров приведет к соответствующим изменениям во всех рабочих книгах, в том числе и во вновь создаваемых;
– локальные параметры – редактирование этих параметров вызовет соответствующие изменения только в текущей книге.
Операнд – элемент вычисления (константа, функция либо ссылка).
Оператор – знак либо символ, который определяет тип вычисления в формуле над операндами. В Excel используются следующие виды операторов: математические, текстовые, операторы сравнения и операторы ссылок.
Печать – вывод содержимого рабочей книги (полностью либо частично) на бумажный носитель с помощью принтера. На печать можно выводить следующие объекты: рабочая книга, несколько рабочих книг, рабочий лист, несколько рабочих листов, диапазон ячеек в рабочем листе, диапазон ячеек в нескольких рабочих листах, графические объекты, диаграммы. При этом существует возможность вывода на печать нескольких копий объекта за один сеанс.
Пользовательский интерфейс – средство взаимодействия пользователя с программой. В состав пользовательского интерфейса входят меню, инструментальные панели, диалоговые окна, комбинации клавиш и др. В Excel применяется стандартный пользовательский интерфейс Windows.
Примечание – вспомогательная информация произвольного характера, относящаяся к определенной ячейке и хранящаяся независимо от содержимого этой ячейки. Чтобы добавить примечание к какой-либо ячейке, нужно выделить ее курсором и выполнить команду контекстного меню Добавить примечание , после чего с клавиатуры ввести требуемый текст.
Рабочая книга – файл, который создается, редактируется и сохраняется средствами Excel. Основной структурной единицей рабочей книги является рабочий лист (см. ниже).
Рабочий лист – основной элемент рабочей книги, предназначенный для ввода, редактирования и хранения данных, а также для выполнения вычислений. По умолчанию в состав рабочей книги включено три рабочих листа. Основной структурной единицей рабочего листа является ячейка (см. ниже).
Форматирование – изменение отображения ячейки (ее «внешнего вида») либо изменение представления данных, содержащихся в ячейке. Параметры форматирования ячейки независимы от ее содержимого, и наоборот. Не стоит забывать, что после применения форматирования отображенное значение в ячейке может не совпадать с ее фактическим значением (наиболее характерный пример – округление: в ячейке хранится значение 0,24, но в соответствии с параметрами форматирования на экране может отображаться значение 0,2).
Формула – специальный инструмент Excel, предназначенный для расчетов, вычислений и анализа данных. Формула может включать в себя константу, оператор, ссылку, имя ячейки (диапазона) и функцию . Операторы бывают трех видов:
– арифметический оператор – оператор, предназначенный для выполнения арифметических действий и выдающий в качестве результата числовое значение;
– оператор сравнения – данный оператор используется для сравнения данных и выдает в качестве результата логическое значение ИСТИНА или ЛОЖЬ;
– текстовый оператор – оператор, используемый для объединения данных.
Функция – готовая формула Excel для расчетов, вычислений и анализа данных. Каждая функция может включать в себя константу, оператор, ссылку, имя ячейки (диапазона) и формулу (см. выше). Пользовательская функция – это функция, написанная пользователем на языке VBA.
Электронная таблица – интерактивная программа, состоящая из набора строк и столбцов, которые выводятся на экран в отдельном окне.
Ячейка – наименьшая (элементарная) часть электронной таблицы, предназначенная для ввода и хранения информации. Каждая ячейка может содержать текст, число или формулу (см. выше). Кроме этого, при работе с ячейками используются следующие элементы:
– адрес – это месторасположение (координаты) ячейки; адрес состоит из буквы (номера) столбца и номера строки, на пересечении которых расположена данная ячейка;
– ссылка – указание на адрес ячейки. Ссылки могут быть абсолютными (то есть не изменяющимися при перемещении и копировании ячейки), относительными (эти ссылки изменяются при перемещении и копировании ячейки) и смешанными. Внешняя ссылка – это ссылка на ячейку, расположенную в другой рабочей книге.
После знакомства с терминологией Excel рассмотрим основные элементы и инструменты программы.
Введение в Excel: основные элементы и инструменты
Содержимое данного раздела адресовано пользователям, которые слабо знакомы с табличным редактором Excel. Здесь мы рассмотрим базовые понятия, необходимые для работы с программой. Поэтому если вы владеете навыками практической работы с Excel, можете сразу переходить к изучению раздела, в котором рассматривается практический пример создания бухгалтерского документа.
Пользовательский интерфейс редактора Excel показан на рис. 3.1.
Рис. 3.1. Табличный редактор Excel
Основными элементами пользовательского интерфейса являются:
Меню Файл – находится слева от вкладки Главная (в целом работа с ним ведется по тем же правилам, что и в текстовом редакторе Word);
Панель быстрого доступа – расположена над меню Файл и вкладкой Главная ;
Лента Excel – находится между строкой формул и панелью быстрого доступа;
Рабочая книга, рабочий лист, строка, столбец, ячейка, строка формул – основные элементы Excel (их более подробное описание приводится ниже);
Контекстное меню – вызывается нажатием правой кнопки мыши в любом месте рабочей области (в целом работа с ним ведется по тем же правилам, что и в текстовом редакторе Word);
Рабочая область – центральная часть интерфейса, в которой ведется работа с табличными документами;
Строка состояния – информационнофункциональный элемент, расположенный вдоль нижнего края окна программы.
Пользователь может самостоятельно выполнять настройку некоторых элементов интерфейса – это делается либо в режиме настройки программы (Файл → Параметры ), либо с помощью соответствующих элементов управления ленты Excel.
Рабочая область Excel: описание, приемы и методы работы
Рабочая область Excel – элемент пользовательского интерфейса, включающий в себя ячейки, строки, столбцы и листы текущей книги, а также строку формул. Все основные действия по созданию и редактированию бухгалтерских и отчетных документов выполняются именно в рабочей области Excel.
Одним из главных структурных элементов рабочей области является ячейка – наименьшая (элементарная) часть электронной таблицы, предназначенная для ввода и хранения информации и расположенная на пересечении строки и столбца. Совокупность нескольких ячеек образует диапазон .
Любая ячейка имеет уникальные координаты (их еще называют адресом ячейки). Адрес ячейки определяется с помощью строк с буквами и цифрами, которые расположены соответственно вверху и слева рабочей области. Например, на рис. 3.2 курсор установлен в ячейку с адресом С4 .
Рис. 3.2. Ячейка с координатами С4
Ввод данных в ячейку производится поразному: с клавиатуры, расчетным путем (когда значение ячейки вычисляется расчетными формулами на основании данных других ячеек), путем импорта из внешних файлов, с помощью макросов, из буфера обмена и др.
Информацию в ячейках можно представлять в разных форматах – числовом, текстовом и т. д. Формат выбирается в окне Формат ячеек , которое вызывается с помощью одноименной команды контекстного меню. Также данное окно можно вызвать следующим образом: на вкладке Главная ленты Excel в панели Ячейки нужно нажать кнопку Формат , и в открывшемся меню выбрать команду Формат ячеек .
Примечание
Следует учитывать, что при работе с числовыми данными в качестве разделителя целой и дробной частей чисел по умолчанию используется запятая, а при работе с датами – точка. При вводе числовых данных и дат они по умолчанию выравниваются по правому краю ячейки, а введенный текст – по левому краю.
Вы можете мышью перетаскивать любую ячейку в другое место вместе с ее содержимым. Для этого подведите указатель мыши к любому углу ячейки, кроме правого нижнего – при этом появится крестик со стрелками. Теперь после нажатия левой кнопки мыши можно перетащить ячейку со всем содержимым в требуемое место. Кстати, подобным образом вы можете переносить с одного места на другое предварительно выделенные диапазоны ячеек.
Конец ознакомительного фрагмента.