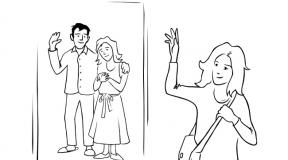Как сделать загрузочный диск? Как установочный диск сделать мультизагрузочным. Как создать загрузочный DVD диск Чем записать загрузочный диск
Сделать загрузочным диск с системой windows 7 для её переустановки
Часто спрашивают, как сделать хороший диск для загрузки системы Windows 7. За чем же нам нужен загрузочный диск? Он нам нужен в случае если мы задумали переустановить windows на компьютере.
ВНИМАНИЕ! Очень советуем статью почему нагревается ноутбук . Пользователи часто недооценивают эту ситуацию. В результате получают сгорание одной или нескольких дорого стоящих деталей. Хотя, решается вопрос с нагрев несложно.
Введение
Но одно дело переустановить или установить windows , а другое дело подготовиться к этому. То есть сделать хороший загрузочный диск. Способов сделать такой диск достаточно. В этой статье будет рассмотрен метод при помощи программы Windows 7 USB DVD tool.
Делаем загрузочный диск с помощью Windows 7 USB DVD tool
Это бесплатная программа от Microsoft. Почему мы будем пользоваться именно этой программой, потому, что в ней ещё можно также сделать и загрузочную флешку , что тоже очень востребовано и часто нужно.
В общем программа толковая, ничего лишнего всё просто и буквально за 2-3 клика мышки уже делается загрузочный диск.
Программой можно пользоваться и другой, главное на примере Windows7 USB DVD tool мы разберём саму суть создания загрузочного диска, а там можно уже будет и экспериментировать с любыми другими программами.

И так для начала нужен образ windows 7. Что же это такое «образ диска»?
Ну, а где же взять этот образ?
или здесь: http://www.microsoftstore.com/store/msusa/html/pbPage.Help_Win7_usbdvd_dwnTool (скопировать эту ссылку, вставить в адресную строку браузера и нажать ввод) с официального сайта Microsoft, размер всего лишь 2.6 мб.
Допустим скачали, теперь запускаем, вот так она выглядит при первом запуске:


В этом окне нужно указать, что нужно сделать загрузочный диск или флешку? (). Поскольку нам нужен загрузочный диск — выбираем «DVD»:

Останется только в следующем окне нажать:

если всё сделали правильно, то начнётся запись образа windows 7 на диск. Если появилась ошибка, то читаем статью ошибка: we were unable to copy your files Когда процесс записи закончится, то можно использовать этот диск, как загрузочный для установки windows 7 на компьютер или ноутбук.
Вот так мы рассмотрели вопрос, из каких этапов состоит создание установочного диска с операционной системой Windows версии 7.
Чаще всего операционная система загружается некорректно, если были повреждены файлы, которые запускают Windows. Причины таких повреждений могут быть различны: потеря файлов, повреждение загрузочного сектора, вирусы, некорректно работающие драйвера и прочие.
К сожалению, устранить данную неполадку быстро не получится.
Чтоб подобная ситуация не создала проблем и сбоев в работе рекомендуем создать и держать про запас загрузочный диск. Дело в том, что операционная система Windows была разработана с таким расчетом, чтоб могла запуститься не только с жесткого диска, но и с компакт диска. Причем в данном случае повторная установка Windows не производится, речь идет о загрузке самой системы.
Немного теории
Загрузочный диск представляет собой ISO-образ – точную копию программного обеспечения. То есть образ включает в себя все содержимое CD/DVD диска.
Программа, которая будет использоваться для открытия, создания, редактирования и извлечения файлов DVD образа позволит пользователям конвертировать извлеченное содержимое в образ ISO, являющимся точным отражением содержания DVD.
Что требуется для создания загрузочного диска?
Для создания загрузочного диска нам потребуются:
- чистый CD/ DVD диск;
- образ с Windows XP. Имеется в виду CD/DVD диск с записанной операционной системой Windows XP;
- программа для создания и работы с образами. Например, Nero, DAEMON Tools, Ultraiso. Бета-версии данных программ можно скачать на официальных сайтах разработчика (www.nero.com , www.daemon-tools.cc , www.ezbsystems.com/ultraiso).
Если вы убедились, что все необходимое есть у вас в наличии, то можно приступать к делу.
Поскольку процедуры работы с программами для создания образов несколько различны, распишем пошаговое руководство для каждой из них.
Как создать загрузочный диск с помощью Nero?
Шаг 1.
Для начала возьмите загрузочный диск с Windows XP и запустите его с помощью CD-ROM, запустите программу Nero. С учетом типа диска – CD или DVD – запустите соответствующий проект. В перечне типов проектов найдите пункт «Создание образа». Имейте в виду, что название проекта может отличаться в зависимости от версии программы. В любой случае, название проекта будет содержать или слово «образ», или аббревиатуру ISO.
Совет: используйте для записи диски с наибольшим объемом, поскольку весь массив информации может не вместиться на стандартный диск, объемом до 700 Мб.
Шаг 2.
В перечне источников информации вам следует выбрать оптический привод, приемником информации будет являться жесткий диск. Жмите кнопку «Далее».
Шаг 3.
На экране всплывет окно копирования, а вслед за ним окно, где необходимо выбрать путь сохранения образа.
Совет: чтобы папку с образом было легче найти, рекомендуем сохранять ее на рабочем столе.
Шаг 4.
После нажатия кнопки «Сохранить», запуститься процесс создания образа. На этом этапе от вас требуется лишь терпение – дождитесь пока процесс не будет завершен, а на экране появится уведомление «Прожиг завершен».
Шаг 5.
Теперь загрузочный диск с Windows XP можно извлечь, а вместо него вставить чистый диск аналогичного объема – CD или DVD.
Шаг 6.
Следует выбрать проект «Записать образ на диск». Опять всплывет окно, в котором следует определить путь к образу, созданного накануне. Теперь можно запускать процесс прожига.
Шаг 7.
Создаем загрузочный диск с использованием DAEMON Tools?

- ШДля создания нового образа в окне приложения DAEMON Tools выбираем кнопку «Записать образ» (находится на верхней панели).
- В появившемся окне выбираем DVD-привод. В раскрывающемся списке «Скорость записи» выберите наибольшее значение – «4.0». В поле «Путь к файлу образа» укажите путь к образу установочного диска Windows XP.
- После выполнения всех действий нажмите кнопку «Старт».
- Программа DAEMON Tools запишет образ на CD в течение некоторого времени.
Как создать загрузочный диск с использованием Ultraiso?
Шаг 1.
Запускаем программу Ultraiso. Важно, чтоб данное действие выполнялось с правами администратора. Для этого при нажатии на ярлык программы в появившемся окне выбираем позицию «Запуск от имени администратора». Далее программа предложит пройти процедуру регистрации. При использовании пробной версии нажимаем на соответствующую кнопку «Пробный период» и идем далее.

Шаг 2.
В левой стороне программы выбираем вкладку «Файл». В результате чего откроется Проводник. В нем следует выбрать файл с расширением *.iso, который содержит в себе образ Windows XP.

Шаг 3.
В главном меню программы следует выбрать вкладку «Инструменты». В меню, которое «выпадет» сверху, кликните на кнопку «Записать образ».

Шаг 4.
Вот перечислены основные методы создания загрузочного диска Windows XP. Однако не можем не сказать об ином методе – «досовском». Несмотря на его относительную сложность и некоторую устарелость по сравнению с предыдущими, он также имеет право на существование.
Как создать загрузочный диск «досовским методом»?
- Создаем на винчестере папку, в которую занесем все необходимые данные. В первую очередь туда следует занести файловый менеджер, адаптированный под DOS: Norton Commander, FAR или Volkov Commander.
- Для того, что было удобно запустить файловый менеджер (для примера Volkov Commander), создаем bat-файл. Все очень просто: открываем блокнот и вписываем туда:
Немного поясним. Первая строка представляет собой команду заменить директорию на Volkov Commander. Вторая строка является командой запустить файл под именем «vc.com».
Файл блокнота сохраняем под названием «vc.bat». Наличие файла под таким именем дает возможность включить Volkov Commander буквенной комбинацией в командной строке: vс. И подтвердить все клавишей Enter.
- Впоследствии, когда вы будете использовать загрузочный диск, вам нужно будет выбрать именно ту букву диска, которая соответствует приводу CD. Делается это следующим образом: в командной строке запишите вначале D:, потом Е: и так до тех пор, пока не всплывет уведомление «Диск задан не верно». Самым последним из существующих дисков, вероятнее всего и будет вашим CD-приводом.
Однако это следует проверить. Для этого внесите команду «dir» в командной строке. Данная команда выведет на экран все файлы и папки, содержащиеся на диске. Таким нехитрым способом можно убедиться, что диск выбран, верно, и продолжить.
- Далее мы воспользуемся программой Partition Magic, а именно, ее версией для DOS. Данный программный продукт предназначен для работы с винчестерами: форматирование, деление жесткого диска на разделы, конвертирование типов файловой системы и многое другое.
- В папку, где мы собираем все необходимое для загрузочного диска, создаем дополнительную директорию под названием «PQ» с файлами программы. Аналогично с Volkov Commander создаем запускающий файл блокнота следующего содержания:
Даем ему название «xp.bat».
Таким образом, все необходимое для загрузочного диска создано.
- Запустите программу Nero (или любую иную описанную выше программу создания образа). В открывшемся меню выберите пункт «Создание загрузочного диска с данными».
- Нажмите кнопку «Добавить» и внесите в окно все папки и файлы, которые должны записаться на установочный диск. Потом нажмите кнопку «Далее».
- На этом этапе вам могут предложить вставить загрузочную дискету, игнорируйте данное требование и опять выберите «Далее».
- Теперь непосредственно выбираем кнопку «Запись».
Создаем мультизагрузочный диск Windows XP
В отличие от загрузочного диска, мультизагрузочный может содержать в себе не только файлы операционной системы, но и прочие нужные программы. К примеру, текстовые и графические редакторы, социальные приложения и так далее. По своей сути, процедура создания мультизагрузочного диска не слишком отличается от описанной выше. Файлы всех необходимых программ аккумулируются в одной папке, а затем записывается образ.
Но рассмотрим подробнее.
Что нам потребуется
Как и ранее, необходимы:
- программа для создания образа;
- системные файлы Windows XP.
Кроме этого нам понадобится файл xpboot.bin, а также файлы какой-либо программы.
Руководство по созданию мультизагрузочного диска.

В завершение отметим, что проверить является ли загрузочный/мультизагрузочный диск рабочим осень просто. Для этого разу после прожига верните записанный диск обратно в CD-ROM. Если он автоматически запустится и на экране появится окно «Выполнить автозапуск» – поздравляем, у вас получилось.
Также дадим последний совет: возможно, загрузочный диск не получится создать с первого раза, поэтому советуем прорепетировать на RW-дисках.
Необходимость установить или переустановить операционную систему на компьютере может возникнуть в любой момент. В этом случае, очень выручит наличие под рукой загрузочной флешки или диска. На сайте уже есть статья, как создать загрузочную флешку . Но нужно учитывать, что возможно потребуется переформатировать ее, для записи других данных, или Вы просто потеряете ее.
Если в Вашем компьютере или ноутбуке присутствует DWD-RW привод, то отличным вариантом будет, чтобы дома, на всякий случай, был еще и загрузочный диск с нужной операционной системой. В этой статье мы рассмотрим, как создать загрузочный диск Windows, используя различные программы.
Для его создания Вам потребуется компьютер с рабочей операционной системой, сама болванка, объем которой должен быть больше, чем имеющиеся у Вас файлы, которые вы собираетесь копировать. Также, потребуется утилита для записи и образ операционной системы, которую хотите записать. Подходящую программу можно скачать с Интернета, лучше с официальных сайтов. Образ системы можно скачать через торрент, вероятнее всего, это будет файл с расширением .iso .
Используя утилиту Astroburn Lite
Итак, давайте сделаем загрузочный диск Windows с помощью программы Astroburn Lite. Прочитать про программу Astroburn Lite и ее установку на компьютер можно, перейдя по ссылке. Вставьте диск в дисковод и запустите Astroburn Lite, кликнув по соответствующему ярлыку на рабочем столе.
В главном окне перейдите на вкладку «Образ» и напротив поля «Образ» кликните на лупу «Обзор» .
Через Проводник найдите папку на компьютере, в которой у Вас хранится подходящий ISO-файл, кликните по нему мышкой и нажмите «Открыть» .

В поле «Скорость» выберите скорость для записи. Здесь лучше выбрать самое минимальное значение из списка.
Пустого диска у меня нет, поэтому показанное ниже окно выглядит следующим образом. У Вас оно будет иметь немного другой вид. Поставьте галочку в поле «Проверить» . В этом случае, сразу после записи, программа проверит на наличие ошибок.
Нажмите «Начать запись» и дождитесь завершения процесса.

Это мы записали загрузочный диск Windows из ISO-образа, используя утилиту Astroburn Lite.
С помощью UltraISO
Теперь давайте сделаем загрузочный диск с помощью UltraISO. Скачиваем и устанавливаем ее на компьютер.
После запуска UltraISO, появится следующее окошко. Нажмите в нем на кнопочку «Пробный период» .

Перейдите на вкладку «Файл» и выберите из меню «Открыть» .

Найдите на компьютере ISO-файл операционной системы, которую хотите записать, и нажмите «Открыть» .

В меню сверху нажмите «Записать образ CD» .

Проверьте, чтобы правильно был выбран привод и файл для записи, выберите минимальную скорость записи. В поле «Метод записи» ничего менять не нужно. Нажмите «Записать» .
Подождите немного, и все будет готово.

На этом буду заканчивать. Думаю, теперь Вам понятно, как сделать загрузочный диск из ISO-образа с операционной системой Windows используя одну из описанных в статье программ.
Оценить статью:
(3
оценок, среднее: 5,00
из 5)
Вебмастер. Высшее образование по специальности "Защита информации".. Автор большинства статей и уроков компьютерной грамотности
- образ Windows. Для удобства записи рекомендуется загружать образы операционной в формате ISO. На данный момент присутствует огромное количество разнообразных сборок Windows 7. Настоятельно рекомендуется загружать образы максимально близкие к лицензионной копии Windows. Данный вариант предоставляет наиболее высокую стабильность работы операционной системы. Загрузить образ Windows можно с многочисленных торрент-трекеров.
- DVD диск. Можно использовать как DVD-R, так и DVD-RW.
- программа для записи образа. На данный момент существует множество различных программ, предоставляющих возможность записывать образы Windows 7 на диски, а также флешки. Среди программ есть приложения, как предоставленные непосредственно Microsoft, так и сторонними разработчиками.
- вставить пустой DVD диск в привод;
- открыть приложение UltraISO;
- выбрать «Файл» и нажать на пункт «Открыть»;
- указать расположение образа в формате ISO;
- выбрать закладку «Инструменты» и открыть меню «Запись образ CD»;
- в открывшемся меню следует выбрать ваш DVD-RW привод установить минимальное значение скорости, с которой будет записываться диск;
- для начала прожига диска нужно нажать кнопку «Записать».

- открыть программу Acronis True Image;
- выбрать раздел «Мои резервные копии»;
- нажать на кнопку «Восстановить» рядом вашей копией;
- в следующем окне выбрать то, что вы собираетесь восстанавливать;
- для начала выполнения нажать «Восстановить сейчас». После перезагрузки начнётся процесс восстановления.
При отказе ОС от Microsoft перед владельцами версий OEM и Recovery встает серьезная проблема: эти урезанные варианты, как правило, не оснащены инструментами для восстановления, которые предлагает полноценная Windows 7 в разделе «Параметры восстановления системы». Вместо этого продавцы компьютеров создают скрытый раздел Recovery, из которого можно восстановить заводские настройки. При этом, однако, вы не только потеряете все свои данные, но и должны будете снова чистить ПК от предустановленных пробных версий ПО. Гораздо удобнее было бы иметь под рукой полноценную Windows вместе с аварийной системой, позволяющей, к примеру, восстановить загрузочный сектор на HDD без внешних утилит.
С помощью подготовленного компанией Microsoft файла ISO и подобранных специалистами CHIP программ вы совершенно бесплатно и легально сможете сконструировать загрузочный диск Windows 7, гарантированно обеспечивающий все возможности. Обратите внимание: для создания такого DVD вам потребуется действующий лицензионный ключ. После запуска этот диск предложит выбрать любую из известных редакций Windows 7 для установки. Если в комплекте с вашим компьютером шла OEM-версия системы «Домашняя расширенная», вы можете установить только ее. Но вы в праве поставить любую другую версию без ключа и пользоваться ею в течение 30 дней. Среда Windows PE, готовая к эксплуатации еще до собственно инсталляции системы, не так придирчива: с помощью своего диска вы сможете восстановить раздел Windows 7 и на компьютере своего друга.
Что делать, если Windows не загружается
Для запуска переставшей работать операционной системы загрузите соответствующий компьютер с помощью созданного вами установочного диска и выберите пункт «Параметры восстановления системы». Здесь вам на выбор будут предложены различные инструменты для реанимации данных, такие, например, как «Восстановление запуска» или откат в предыдущее состояние («Восстановление системы»). Все возможности из этого меню полностью отсутствуют в большинстве версий OEM и Recovery.
Если же вы хотите переустановить Windows, воспользуйтесь этой возможностью, чтобы попрощаться со ставшим ненужным разделом Recovery и за счет этого выиграть 10 Гбайт дискового пространства.
Разумеется, у вас должен быть под рукой заранее подготовленный установочный диск Windows. Создать его не так уж сложно - в данном руководстве мы пошагово опишем весь процесс.
Загрузка из Сети и подготовка: файл-образ Windows
В основе установочного диска будет лежать файл ISO, загруженный с сайта Microsoft. Вам будут доступны все версии «семерки».
1 СКАЧИВАЕМ WINDOWS БЕСПЛАТНО В целях ознакомления с продукцией компании Microsoft на странице answers.microsoft.com/ru-ru можно найти ссылки на бесплатное скачивание образов различных версий Windows 7. Введите в поисковой строке сервиса ключевые слова «Образ Windows 7». В полученных результатах вы найдете информацию о том, где можно скачать различные версии ОС. Кроме того, официальные образы системы, причем в разных редакциях - от «Домашней расширенной» до «Максимальной», можно получить, перейдя по короткой ссылке b23[.]ru/p9kf. Единственный недостаток - здесь представлены версии только на английском языке. Скачать файл локализации можно отдельно. Вы можете загрузить какой угодно вариант ОС, поскольку нужный для нашего установочного диска файл install.wim позволит инсталлировать любую версию, если внести небольшие изменения (см. этап 4). При выборе файла для скачивания обратите внимание на язык и разрядность (32 или 64 бита) . В целях безопасности настоятельно рекомендуем загрузить вариант со встроенным пакетом обновлений (Service Pack 1).

2 СОЗДАЕМ РАБОЧУЮ ПАПКУ Теперь необходимо создать две директории. В первой (назовите ее просто «Win7») будут затем сохранены установочные файлы Windows, вторая нужна для утилиты командной строки - dism.exe. Присвойте второй папке имя «mount». Чтобы следующие этапы процесса прошли быстро и легко, у вас должно быть не менее 10 Гбайт свободного места на жестком диске. Рекомендуем выполнять следующие действия от имени администратора - так вас не будут раздражать сообщения службы UAC.

3 РАСПАКОВЫВАЕМ WINDOWS Установите программу 7-Zip и с ее помощью разархивируйте скачанный файл с образом Windows 7 в папку Win7. Для этого нужно просто выбрать в контекстном меню «7-Zip | Extract files», а затем в поле «Распаковать в...» указать эту папку.

Примечание. При проверке мы сначала попробовали распаковать 64-битную версию Home Premium без пакета обновлений (X15-65741.iso). Программе 7-Zip не понравилось наличие файла UDF, и она отказалась работать. Вторая же попытка с файлом X17-58997.iso (Home Premium с Service Pack 1) прошла успешно. Поэтому мы можем смело рекомендовать вам воспользоваться именно этой версией.
4 УДАЛЯЕМ ФАЙЛ КОНФИГУРАЦИИ Владельцам версии «Windows 7 Максимальная» теперь необходимо открыть в Проводнике папку Win7\sources и удалить из нее файл ei.cfg. Благодаря этому в мастере установки станет доступна для выбора и эта система. Если у вас другая версия, данный этап можно пропустить. От этого файла следует избавиться также в том случае, если вы планируете впоследствии перейти на другой вариант Windows. Тогда вам не нужно выполнять пункт 7 («Ввод ключа и активация»), чтобы иметь возможность ввести свежеприобретенный ключ. Также файл конфигурации следует удалить тем, кто собирается помогать знакомым с отладкой Windows.

Создание мультиустановочного файла
Утилита командной строки прочитает файл установки Windows, и вы сможете создать диск, отвечающий вашим потребностям.
5 СЧИТЫВАЕМ ИНДЕКС Все необходимые для установки Windows данные компания Microsoft поместила в файл install.wim. С помощью утилиты командной строки dism.exe его можно открыть и изменить, однако для этого обязательно нужно знать индекс вашей версии Windows. Для того чтобы выяснить его, запустите командную строку от имени администратора и введите команду:
dism /get-wiminfo /wimfile:X:\win7\sources\install.wim
Здесь вместо параметра «X:\» укажите букву диска, на котором расположена папка Win7. Отметьте для себя номер версии Windows, которой вы хотите пользоваться - к примеру, для варианта «Домашняя расширенная» это «2».

6 МОНТИРУЕМ УСТАНОВОЧНЫЙ ФАЙЛ Для изменения файла install.wim его необходимо подключить (монтировать) к системе. Введите команду:
dism /mount-wim /wimfile:X:\win7\sources\install.wim /index:2 /mountdir:X:\mount
Если вы хотите выбрать другую версию системы, после параметра «index:» укажите соответствующее значение. Затем имеющаяся в составе Windows утилита dism.exe займется распаковкой файла install.wim, что может занять некоторое время. На нашем тестовом компьютере для завершения процесса потребовалось около десяти минут.

7 ВВОДИМ КЛЮЧ ПРОДУКТА Для того чтобы диск автоматически указал лицензионный ключ при установке, запустите программу Magical Jelly Bean Keyfinder и считайте с помощью нее ключ установленной у вас версии Windows.
Внимание! Эта программа обозначает лицензионный ключ как «CD Key». В командной строке введите строку:
dism /image:X:\mount /set-productkey:лицензионный ключ
Вместо параметра «лицензионный ключ» укажите считанный программой Keyfinder ключ продукта. Отметим, что в случае с корпоративной версией его получение может не удаться - тогда программа выдаст символы «B».

Примечание . Если вы собираетесь затем перейти на другую версию Windows 7 или планируете помогать друзьям с наладкой операционной системы, пропустите этот этап.
8 СОХРАНЯЕМ ИЗМЕНЕНИЯ Напоследок запишите измененный файл install.wim в папку \mount. Причем для этого опять придется воспользоваться окном командной строки. Запустите ее от имени администратора и введите:
dism /unmount-wim /mountdir:X:\mount /commit
Кроме того, команда «unmount» отключит (размонтирует) установочный файл от системы. После этого можно смело приступать к записи образа на DVD-носитель.

Запись DVD: правильный формат
Казалось бы, образ установочного диска с Windows готов, и вам остается только вставить DVD-«болванку», запустить утилиту для записи, выбрать нужный образ и начать процедуру прожига. К сожалению, не все так просто - сначала придется заняться настройкой.
9 АКТИВИРУЕМ ФАЙЛОВУЮ СИСТЕМУ UDF Для записи диска рекомендуем воспользоваться бесплатной утилитой ImgBurn. Ее можно скачать с официального сайта imgburn.com. Не забудьте также распаковать в соответствующую папку программы файл локализации. Вставьте пустой DVD в привод, запустите ImgBurn и выберите в настройках русский язык. Затем кликните по большой кнопке «Записать файлы/папки на диск». На вкладке «Опции» в строке «Файловая система» установите «UDF» или «ISO 9660 + UDF». Второй вариант подходит тем, кто хочет создать установочный диск в устаревшей Windows, например XP. Во время нашей проверки оба варианта сработали без каких-либо проблем. Кроме того, отметьте флажками параметры «Включая скрытые файлы» и «Включая системные файлы».

10 СОХРАНЯЕМ СТРУКТУРУ Чтобы при записи установочного диска учитывались все уровни папок, необходимо убедиться, что на вкладке «Дополнительно - Ограничения» в разделе «Длина имен папок/файлов» выбран вариант «Уровень Х: 219 символов». В качестве параметра «Набор символов» укажите «DOS». Кроме того, поставьте флажки перед пунктами «Более 8 уровней вложенности папок», «Не ограничивать размер файлов» и «Не добавлять к файлам номер версии ";1"».

11 СНАБЖАЕМ DVD СПОСОБНОСТЬЮ К САМОЗАГРУЗК Е На вкладке «Загрузочный диск» отметьте галочкой опцию «Сделать образ загрузочным». Нажмите на иконку рядом со строкой «Загрузочный образ», перейдите к папке Win7\boot и выберите в ней файл etfsboot.com. Он содержит загрузочный сектор для DVD-носителя, а при запуске установочного диска Windows начнется его автоматический поиск.

Примечание. Как правило, на новых материнских платах с интерфейсом EFI и компьютерах от компании Apple файл etfsboot.com не может обнаружить Менеджер загрузки (setupldr.bin). Данную ошибку исправляет выбранная на этапе 10 опция «Не добавлять к файлам номер версии ";1"». Именно из-за этой возможности мы выбрали программу ImgBurn для записи нашего диска.
12 ЗАПИСЫВАЕМ УСТАНОВОЧНЫЙ ДИСК Убедитесь, что в строке «Загруз. сегмент» стоит шестнадцатеричное значение «07C0». Если нет, введите этот параметр. Увеличьте количество загружаемых секторов до восьми, а затем в Проводнике Windows откройте директорию Win7. Выберите в ней все файлы и папки, и с помощью мыши перетяните их в поле «Источник» программы ImgBurn. Для записи данных на диск осталось только щелкнуть по соответствующей иконке. Перед тем, как удалить созданные вами папки \mount и Win7 убедитесь в работоспособности нашего новенького установочного диска. Для этого в BIOS в качестве «First Boot Device» выберите привод DVD и перезагрузите компьютер. Если все удалось, вы увидите на мониторе диалоговое окно установки Windows. Теперь при сбое системы вы сможете ее восстановить, выбрав пункт «Параметры восстановления системы».

Установка Windows является неизбежным явлением для каждого персонального компьютера. Наиболее популярной операционной системой от Microsoft является Windows 7. Данная версия отличается простым интерфейсом и поддержкой практически всех устройств и программ.
Как правило, установка Windows происходит или с DVD диска или же с флешки. Flash-накопитель предоставляет возможность установки на компьютеры, которые не имеют DVD привода. Но если же флешку пользователь рано или поздно отформатирует, то DVD диск, скорее всего всегда будет храниться, позволяя переустановить операционную систему в любой момент.
Что такое загрузочный диск
Загрузочный диск представляет собой носитель, содержащий загрузочные файлы операционной системы. Попросту говоря это диск или usb-накопитель c инсталлятором Windows. Загрузочный диск позволяет устанавливать ОС без наличия операционной системы на самом жёстком диске. То есть даже в самых критических ситуациях вы сможете переустановить ваш Windows.
Что нужно для создания загрузочного диска
Для создания загрузочного диска вам потребуется:
Способы записи диска
Способы записи загрузочных образов на диск отличаются лишь программой, которая используется. Принцип действий в большинстве программ остаётся то же: программа записывает файлы, создавая загрузочный файл, который позволит запустить установку Windows даже без операционной системы на компьютере.
Видео: Как сделать установочный загрузочный диск Windows 7
Запись образа ISO на DVD диск
Для записи загрузочного диска можно использовать множество программ, мы рассмотрим лишь некоторые из них. Как создать загрузочный диск windows 7 через Nero? Как правильно создать из ISO образа в Nero?
Для записи диска необходимо выполнить следующие операции:

Как создать загрузочный диск с помощью Ultraiso для windows 7?
Для создания загрузочного диска Windows 7 с помощью программы UltraISO необходимо выполнить следующие операции:
Создание диска копированием
Помимо записи установочных файлов операционной системы на диск пользователь также имеет возможность создавать резервные копии текущей операционной системы с возможностью дальнейшего восстановления. Рекомендуется выполнять резервную копию непосредственно сразу после установки Windows и всех драйверов. Для создания резервных копий существует множество программ, одной из самых популярных является Acronis.
Как создать загрузочный диск windows 7 с помощью Acronis?
Программа Acronis может создавать резервные копии вашей текущей операционной системы для последующего восстановления. Для того чтобы восстановить резервную копию, необходимо создать также загрузочный диск Acronis, который будет грузиться без операционной системы Windows, в случае если ваша система перестанет загружаться. Резервную копию вашей системы вы можете сохранить как на вашем жёстком диске, так и на флешке.
Создание загрузочного диска Acronis

Создание резервной копии
Для создания резервной копии вашего диска с текущей операционной системы для дальнейшего восстановления необходимо выполнить следующие действия:

Восстановление Windows из резервной копии
Восстановление из созданной ранее резервной копии вашего диска с операционной системы может выполняться двумя способами: из среды Windows или же с загрузочного носителя, который вы создали в предыдущем пункте. Восстановление с загрузочного носителя выполняется в том случае, если ваша операционная система не загружается.
Для восстановления копии раздела жёсткого диска с компьютера (из Windows) следует выполнить:
Для восстановления копии раздела жёсткого диска с загрузочного носителя необходимо выполнить:

Как создать загрузочный диск Windows 7 с помощью Daemon Tools
Для создания загрузочного диска с помощью Daemon Tools необходимо выполнить следующее:

Создаем установочный диск через альтернативные программы
Помимо предложенных программ есть также официальное приложение для записи файлов установки Windows 7 от Microsoft - Windows 7 USB/DVD Download Tool.
Д ля создания загрузочного диска с помощью данной программы необходимо:

На данный момент существует множество различных программ, позволяющих создать загрузочный диск или же загрузочную флешку Windows 7. С помощью данных инструкций вы имеете возможность создать несколько различных вариантов загрузочного носителя с установочными файлами операционной системы.
Наиболее важным моментом является выбор самого образа операционной системы. Настоятельно рекомендуем не загружать различные сборки, включающие набор программ. Копии Windows максимально близкие к лицензионному варианту обеспечат наиболее высокий уровень стабильности во время работы.